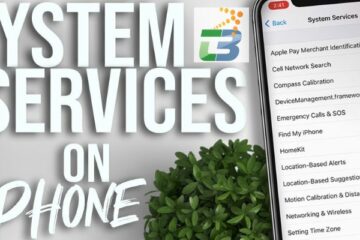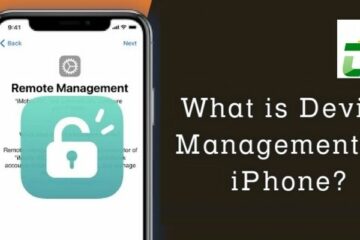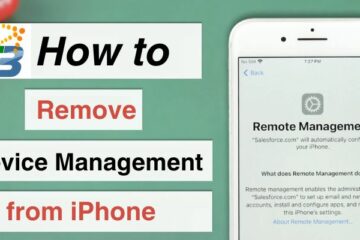Chromebooks have revolutionized the world of portable computing, offering users a lightweight, affordable, and user-friendly option for their digital needs. With their efficient operating system and integration with Google’s ecosystem, Chromebooks have gained popularity among students, professionals, and casual users alike. One common feature that users often encounter is full-screen mode, which allows for an immersive viewing experience. However, knowing how to exit full screen on Chromebook is equally important to regain control of your desktop and seamlessly switch between applications. In this comprehensive guide, Techbangalore will explore various methods and shortcuts to exit full screen on your Chromebook, ensuring a smooth and productive workflow.
What is the full-screen mode on Chromebook?
Full-screen mode on a Chromebook is a valuable feature that maximizes the active application or content, eliminating distractions and providing a focused environment. Whether you’re watching videos, delivering presentations, or working on complex projects, full-screen mode helps utilize the entire screen real estate, enhancing productivity and user experience.
How to exit full screen on Chromebook?
There are some ways for you how to get out of full screen on Chromebook. You can reference a little.
Exiting full screen on Chromebook using keyboard shortcuts
Chromebooks offer convenient keyboard shortcuts to quickly exit full-screen mode. Follow these steps:
- Press the “Maximize” button: Look for the square-shaped icon typically located in the top-right corner of the window. By clicking on this icon, the application or content will exit full screen and return to its regular windowed view.
- Utilize the “Escape” key: Press the “Escape” key, usually found at the top-left corner of the keyboard, to exit full screen and return to the previous windowed view. This keyboard shortcut works across most applications and web browsers.

Exiting Full Screen on Chromebook using Trackpad or Mouse
How to exit full screen on Chromebook? If you prefer using the trackpad or an external mouse to exit the full screen on your Chromebook, follow these steps:
- Navigate to the top-right corner of the screen with your cursor to reveal the controls.
- Locate the square-shaped icon, usually positioned in the top-right corner, which represents full-screen mode.
- Click on the icon to exit full screen and revert the application or content to its regular windowed view.
How to get out of full screen on Chromebook using the Menu Bar
In certain applications, the option to exit full screen can be found within the menu bar. Here’s how to locate and utilize this option:
- Look for the application’s menu bar, typically positioned at the top of the screen, containing various options and controls.
- Search for an icon or option that represents full-screen mode, such as “Exit Full Screen” or “Restore Window.”
- Click on the appropriate option to exit full screen and return to the standard windowed view.
Customize Full-Screen Behavior in Chromebook Settings
If you encounter challenges or prefer a specific behavior for full-screen mode, you can customize its settings. Here’s how to exit full screen on Chromebook:
- Click on the clock in the bottom-right corner of the screen to open the system menu.
- Select the gear icon to access the Chromebook settings.
- Within the settings menu, locate and click on the “Display” section to access display-related options.
- Look for the “Fullscreen” setting, where you can modify how full-screen mode behaves on your Chromebook. Options may include enabling or disabling the automatic entry into full-screen mode or adjusting other preferences.

Frequently asked questions
1. How do I exit the full screen on a Chromebook if the maximize button is not visible?
You do not know how to exit full screen on Chromebook? Do not worry! If you can’t locate the maximize button in the top-right corner of the window, try pressing the “F4” key on your Chromebook’s keyboard. This key typically toggles between full-screen and windowed mode.
2. Is there a shortcut to exit the full screen on a Chromebook without using the keyboard?
Yes, you can exit the full screen on a Chromebook without using the keyboard. Simply move your cursor to the top of the screen to reveal the controls, and click on the square-shaped icon representing full-screen mode.
3. How to fix green lines on iPhone screen?
To fix green lines on the iPhone screen, follow these steps:
- Restart your iPhone
- Update your iPhone’s software
- Adjust display settings
- Reset all settings
- Restore your iPhone
If the green lines persist after trying these steps, it may indicate a hardware issue. In such cases, it is recommended to contact Apple Support or visit an authorized service center for further assistance and professional repairs.
4. Can I set a specific keyboard shortcut to exit the full screen on my Chromebook?
Chromebooks do not provide the option to customize keyboard shortcuts for exiting full screen. However, the “Escape” key or the “F4” key should work across most applications and browsers.
5. What should I do if the application or content freezes while in full-screen mode?
If an application or content freezes in full-screen mode on your Chromebook, you can try pressing the “Escape” key to exit full-screen. If that doesn’t work, you may need to force close the application using the task manager. Press “Shift” + “Esc” to open the task manager, locate the frozen application and click “End Process” to close it.
6. Is there a way to automatically exit full screen after a certain period of inactivity on a Chromebook?
Chromebooks do not have a built-in feature to automatically exit full screen after a period of inactivity. However, you can manually exit full screen using the keyboard shortcuts or trackpad/mouse controls described earlier.
Conclusion
Mastering the art of exiting full screen on your Chromebook is crucial for maintaining a productive workflow and efficient navigation between applications. Whether you utilize the keyboard shortcuts, trackpad/mouse controls, or menu bar options, understanding how to exit full screen on Chromebook will empower you to make the most of your Chromebook experience. Embrace the flexibility and convenience of your Chromebook’s operating system, and easily transition from a full-screen view to a regular windowed view to optimize your productivity and multitasking capabilities.