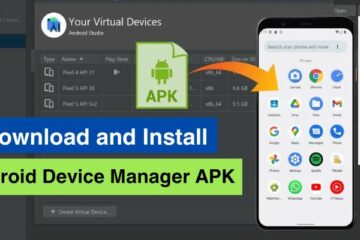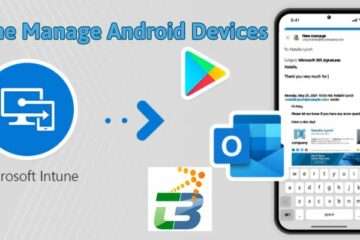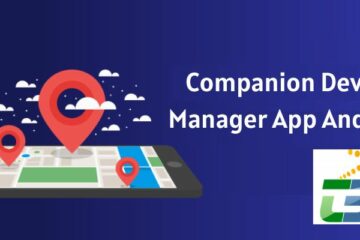In today’s digital age, a strong and reliable Wi-Fi connection has become essential for our daily lives. Whether it’s streaming videos, browsing the web, or connecting with loved ones, we rely on our Android devices to keep us connected. But did you know that understanding the Wi-Fi GHz frequency on your Android device can significantly impact your wireless experience? By knowing the frequency, you can unlock the full potential of your Wi-Fi network and ensure optimal performance. In this article, Techbangalore will explore the importance of checking the Wi-Fi GHz on your Android device, and understand how to check wifi GHZ on Android. Get ready to unleash the power of your Android and revolutionize your Wi-Fi experience!
The importance of checking Wi-Fi GHz on your Android device
Benefits of knowing the Wi-Fi GHz on your Android device
Knowing the Wi-Fi GHz frequency on your Android device empowers you to make informed decisions for optimizing your network performance. By identifying the frequency, you can:
- Improve speed and performance: Selecting the appropriate frequency ensures that your Android device is utilizing the most suitable bandwidth for faster and smoother internet connectivity. For bandwidth-intensive tasks like HD video streaming or online gaming, the 5GHz frequency may provide a superior experience.
- Minimize interference: By understanding the frequency, you can avoid potential interference from other devices that operate in the same frequency range. Switching to a less crowded frequency can reduce interference and enhance the reliability of your Wi-Fi connection.
- Optimize range and coverage: Different frequencies have varying range limitations. Knowing the Wi-Fi GHz on your Android device allows you to position your device within the optimal range of your router, ensuring strong and consistent signals throughout your home or office.
How to tell if wifi is 2.4 or 5 Android?
How to check wifi GHZ on Android and 5GHz are the two primary options available on most routers. Each frequency has its advantages and considerations that can significantly impact your wireless experience. The 2.4GHz frequency offers a broader coverage and better penetration through walls and objects but can be susceptible to interference from other devices like microwaves and cordless phones. On the other hand, the 5GHz frequency provides faster speeds and is less crowded, but it has a shorter range and may struggle with penetrating obstacles. Understanding these differences will help you choose the most suitable frequency for your specific needs.
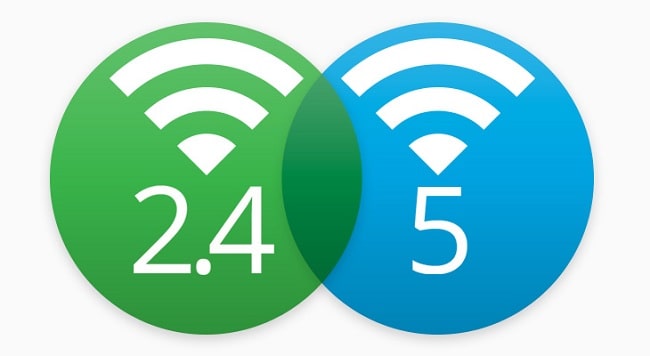
Factors affecting Wi-Fi performance and range
Several factors influence Wi-Fi performance and range, irrespective of the frequency used. These factors of how to check wifi GHZ on Android include:
- Physical barriers
Thick walls, floors, and other physical obstructions can obstruct Wi-Fi signals and reduce range. Understanding the GHz frequency on your Android device helps you identify potential coverage limitations caused by physical barriers.
- Distance from the router
The farther your Android device is from the Wi-Fi router, the weaker the signal strength becomes. Knowing the frequency helps you estimate the ideal distance for your device to maintain a reliable connection.
- Interference from other devices
Other electronic devices operating on the same frequency can cause interference, leading to reduced Wi-Fi performance. Identifying the Wi-Fi GHz on your Android device enables you to select a less congested frequency and minimize interference.
How to check wifi GHZ on Android?
These are 2 methods that affect how to check wifi GHZ on Android, you can reference:
Method 1: Using built-in Android settings
The Android operating system provides built-in settings to check the Wi-Fi GHz frequency on your device. Follow these steps:
- Step 1: Accessing Wi-Fi Settings on your Android device
Open the “Settings” app on your Android device. You can usually find it in the app drawer or by swiping down from the top of the screen and tapping the gear icon.
- Step 2: Identifying Wi-Fi network details
In the “Settings” menu, locate and tap on the “Wi-Fi” option. You will see a list of available Wi-Fi networks.
- Step 3: Determining the GHz frequency
Locate the Wi-Fi network to which your Android device is connected. Tap on it to access its settings. Look for the network’s details, such as “Frequency,” “Band,” or “GHz.” It will indicate whether your device is connected to the 2.4GHz or 5GHz frequency.
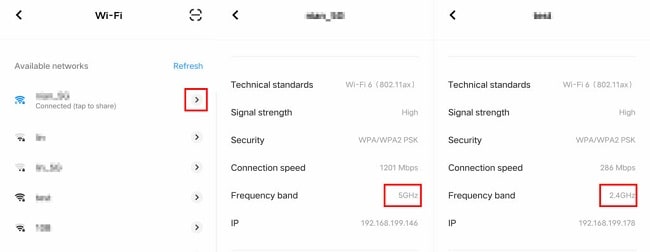
Method 2: Using third-party Wi-Fi analyzer apps
Third-party Wi-Fi analyzer apps offer advanced features for analyzing and monitoring Wi-Fi networks. They provide detailed information about the Wi-Fi GHz frequency and other network metrics. Follow these steps:
- Step 1: Download and install a Wi-Fi analyzer app
Go to the Google Play Store and search for Wi-Fi analyzer apps. Look for well-reviewed and reputable options. Download and install the app of your choice.
- Step 2: Launch the Wi-Fi analyzer app
Once the app is installed, open it on your Android device. Grant any necessary permissions required for the app to function properly.
- Step 3: Analyzing Wi-Fi network information
Within the Wi-Fi analyzer app, you will find various sections and tabs providing detailed information about nearby Wi-Fi networks. Look for the specific section that displays the GHz frequency of the connected network. The app may also provide additional features like signal strength analysis, channel interference detection, and real-time monitoring.
How to optimize Wi-Fi performance?
Now that you know the Wi-Fi GHz frequency on how to check wifi GHZ on Android, you can take steps to optimize your Wi-Fi performance:
- Router Placement: Position your router in a central location to ensure maximum coverage. Avoid placing it near obstructions or sources of interference.
- Frequency Selection: If your Android device supports both 2.4GHz and 5GHz frequencies, consider switching to the 5GHz frequency for tasks that require high bandwidth or when you are closer to the router. Use the 2.4GHz frequency for longer-range connectivity or when facing interference issues.
- Channel Selection: Use your router’s settings to select the least congested Wi-Fi channel. This can help reduce interference from other nearby Wi-Fi networks.
- Wi-Fi Extenders or Mesh Systems: If you experience weak Wi-Fi signals in certain areas, consider using Wi-Fi extenders or mesh systems to expand your network’s coverage.
Frequently asked questions
These are some questions that relate to the topic “How to check wifi GHZ on Android”.
1. How to check wifi GHZ on Samsung phone?
To check the Wi-Fi GHz frequency on a Samsung phone:
- Go to the “Settings” app.
- Tap on “Connections” or “Wi-Fi & Networks.”
- Select “Wi-Fi” and tap on the connected network.
- Look for the frequency or band information (2.4GHz or 5GHz) displayed for the network.
2. Can I switch between 2.4GHz and 5GHz frequencies on my Android device?
Whether you can switch between 2.4GHz and 5GHz frequencies on how to check wifi GHZ on android depends on its capabilities and the Wi-Fi router you are connected to. If your device supports both frequencies and the router is dual-band, you can usually switch between them in the Wi-Fi settings of your Android device.
3. How to turn off the green dot on an Android phone?
How to turn off green dot on Android phone is a problem that people often inquiries. To turn off the green dot on an Android phone, you need to identify the specific app or feature that is causing it and adjust the relevant settings accordingly. There is no universal method to disable the green dot as it can vary depending on the app or customization on your device.
4. Are there any apps or settings on Android that can display the GHz frequency of my Wi-Fi connection?
While the built-in settings on most Android devices should display the GHz frequency of the Wi-Fi connection, there may be third-party apps available on the Google Play Store that can provide more detailed information about your Wi-Fi network, including the GHz frequency. You can search for Wi-Fi analyzer apps or network diagnostic tools that can display such information.
5. What are the steps to find out if my Android device is using a 2.4 GHz or 5 GHz Wi-Fi network?
The steps to find out if your Android device is using a 2.4 GHz or 5 GHz Wi-Fi network are the same as mentioned in the first answer. By accessing the Wi-Fi network details in the Settings app, you can identify the frequency or band information.
Conclusion
How to check wifi GHZ on Android is crucial for optimizing your wireless experience. By grasping the differences between 2.4GHz and 5GHz frequencies, recognizing the benefits of knowing your Wi-Fi GHz, and utilizing the methods and steps outlined in this article, you can make informed decisions to enhance your Wi-Fi performance. Unlock the full potential of your Android device by checking the Wi-Fi GHz frequency and taking the necessary steps to ensure a stable and efficient wireless connection.