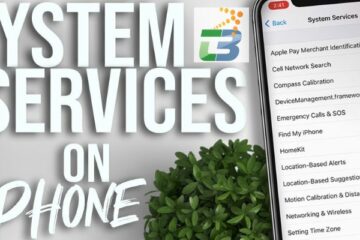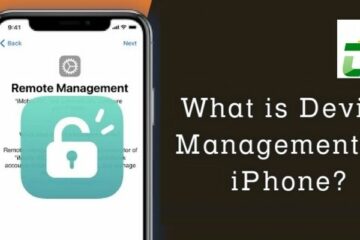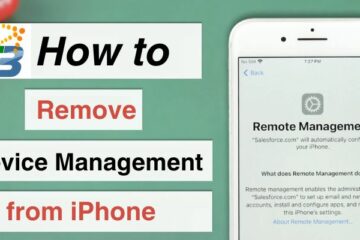Are you looking to personalize your Samsung TV experience? One way to do so is by changing the language settings. By customizing the language on your TV, you can enhance your interaction, navigation, and overall enjoyment. In this article, Techbangalore will guide you through the step-by-step process of how to change language on Samsung TV. Get ready to unlock a world of entertainment tailored to your preferences!
Understanding language settings on Samsung TV
When it comes to personalization, Samsung TVs offer a comprehensive language settings menu. This menu allows you to choose your preferred language for menus, settings, and on-screen information. By understanding the language settings, you can fully optimize your TV experience.
To access the language settings menu on your Samsung TV, you’ll need to navigate through the TV’s interface. Look for the settings icon, typically represented by a gear or cogwheel symbol. Once you enter the settings menu, locate the language settings option.

Changing the language on your Samsung TV goes beyond aesthetics. It directly impacts your user experience. By selecting your preferred language, you ensure seamless navigation, easy access to features, and a deeper connection to the content you love. Language customization is the key to unlocking a truly personalized TV experience.
How to change language on Samsung TV?
Now that you understand the importance of language settings, let’s dive into the step-by-step process of changing the language on your Samsung TV.
- Grab your Samsung TV remote control and ensure it’s within reach.
- Look for the “Settings” button on the remote control. It’s typically represented by a gear or cogwheel symbol. Press the “Settings” button to access the settings menu.
- Once you’re in the settings menu, you’ll need to navigate to the “Language” or “Language Settings” option. The location of this option may vary depending on your specific Samsung TV model and software version. Use the directional buttons on your remote control (usually up, down, left, and right arrows) to move through the menu options.
- Scroll through the menu until you find the “Language” or “Language Settings” option. Once you’ve highlighted it, press the enter or select button on your remote control to enter the language settings menu.
- In the language settings menu, you’ll see a list of available languages. The languages are usually listed in alphabetical order or based on their region. Use the directional buttons to scroll through the list and find your desired language.
- Once you’ve highlighted your preferred language, press the enter or select button to choose it. The selected language will typically be indicated by a checkmark or highlighted text.
- After selecting the language, a confirmation prompt may appear on your screen asking you to confirm the changes. Use the directional buttons to highlight the “OK” or “Confirm” option and press the enter or select button to save the changes.
- Your Samsung TV will now apply the new language settings. Wait for a moment as the TV makes the necessary adjustments.
- Once the changes are applied, the on-screen information and menus will be displayed in your chosen language. You can now navigate through the settings and enjoy your Samsung TV experience in the newly selected language.
If at any point you encounter difficulties or if how to change language on Samsung TV is not available in the options, refer to your TV’s user manual or contact Samsung’s customer support for further assistance. They will be able to provide specific guidance based on your TV model and any unique considerations.
Remember that changing the language settings on your Samsung TV is reversible. If you ever want to switch back to your previous language or choose a different language, simply follow the same steps outlined above and select the desired language.
Troubleshooting common issues
While turning off priority mode in Samsung or Samsung TV is usually straightforward, you may encounter some common issues. Here are a few troubleshooting tips:
Language options not available
If you don’t find your desired language in the available list, it’s likely that your specific Samsung TV model doesn’t support that language. In such cases, explore other language options or consider contacting Samsung’s customer support for further assistance.

Resetting the TV to default settings
If you face persistent issues with language settings or any unexpected behavior, you can try resetting your Samsung TV to its default settings. Keep in mind that this will revert all settings, including the language, back to the factory configuration. Ensure you back up any personalized settings before proceeding with a reset.
Seeking customer support
These are the popular issues that relate to how to change language on Samsung TV. If troubleshooting steps don’t resolve your language-related issues or if you require further assistance, reach out to Samsung’s customer support. They have the expertise to address specific concerns related to your TV model and can guide you accordingly.
Additional customization options
Beyond changing the system language, Samsung TVs offer additional customization options to enhance your viewing experience:
Adjusting subtitle and caption settings
Explore the subtitle settings menu to modify font size, color, style, and positioning of subtitles. Personalize the subtitles to your liking and ensure optimal readability.
Changing the audio language
For content that supports multiple audio tracks, you can switch between different languages for audio playback. Check the audio settings menu to select your preferred language.
Exploring accessibility features
Samsung TVs provide various accessibility features, including voice guidance, screen magnification, and high contrast mode. These features cater to individuals with specific needs, allowing them to enjoy the TV experience comfortably. Access the accessibility settings menu to configure these features according to your requirements.
Frequently asked questions
These are some questions that relate to the topic of how to change language on Samsung TV?
1. Can I change the language on my Samsung TV to any language I want?
Samsung TVs offer a wide range of language options, including popular languages from around the world. However, the available languages may vary depending on your specific TV model and software version. It’s recommended to check the language options in the settings menu of your Samsung TV to see the full list of available languages.
2. Will changing the language affect my TV settings and personalized preferences?
Changing the language on your Samsung TV only affects the language of the on-screen information and menus. Your TV settings, personalized preferences, and any saved configurations will remain intact. The language change is a separate setting that does not impact other aspects of your TV setup.
3. What should I do if the language I want is not available in the language settings?
If you’re desired how to change language on Samsung tv is not available in the language settings menu, it means that it may not be supported on your specific Samsung TV model. In such cases, explore the available language options and choose the one that suits you best. If you have a specific language requirement, you can contact Samsung’s customer support for further assistance.
4. Can I switch back to the default language if I change my mind?
Yes, you can switch back to the default language or select a different language at any time. Simply follow the same steps outlined in the guide to access the language settings menu and choose your desired language. The TV will apply the new language settings accordingly.
5. Will changing the language affect my TV’s firmware or software updates?
Changing the language on your Samsung TV does not affect the firmware or software updates. The language settings are separate from the TV’s system updates. You can continue to receive and install updates as usual, regardless of the language you have chosen for your TV’s interface.
Conclusion
Congratulations! You have mastered the art of changing the language on your Samsung TV. By following the step-by-step guide on how to change language on Samsung TV and exploring additional customization options, you can truly elevate your viewing experience. Take advantage of the language settings, adjust subtitles, switch audio tracks, and embrace accessibility features to personalize your TV to perfection. Now, sit back, relax, and immerse yourself in a world of entertainment tailored to your preferences. Enjoy your Samsung TV to the fullest!